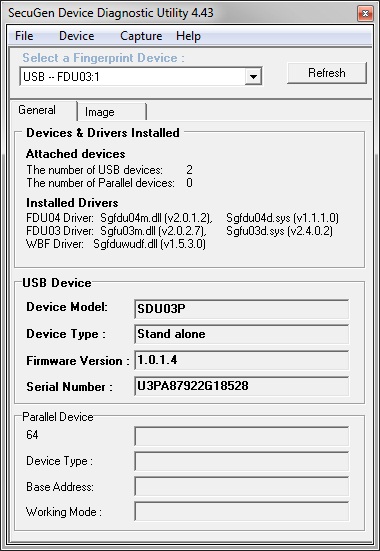Download the Diagnostic Tool
Diagnostic Tool (sgdx_v506.zip, 1.18 MB)
Plug your SecuGen device into your computer and double-click on the Diagnostic Tool to open it.
This will automatically search for connected devices and display the connected device(s) in the window.
Select a device to test and click on Init.
If the device has no problem, it will say “Device Initialization Success” below the window.
If an error has occurred, it will display an error message below the window.
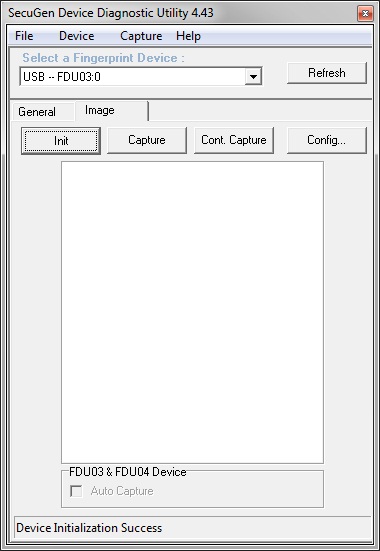
Place a finger on the sensor and click Capture.
If the capture function works, it will display a fingerprint image.
If an error has occurred, it will display an error message below the window.
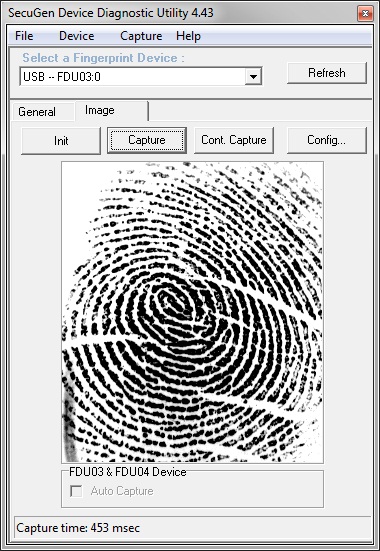
Check the Auto Capture checkbox and then place a finger on the sensor.
If the Auto-On function works, it will capture and display a fingerprint image.
If an error has occurred, it will display an error message below the window.
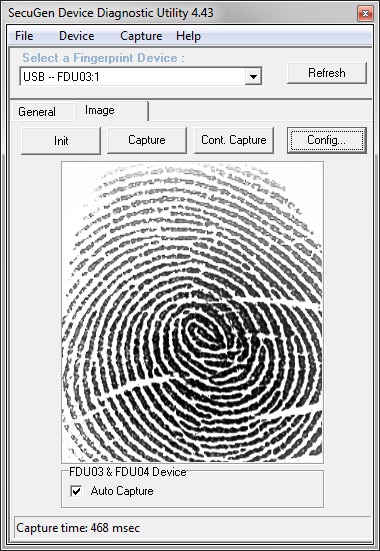
Follow the instructions below if you receive any of the following error messages.
No fingerprint device found
Check your USB connection to make sure your device is connected and click Refresh. If you have more than one device connected, select the device from the drop-down menu, and click Refresh.
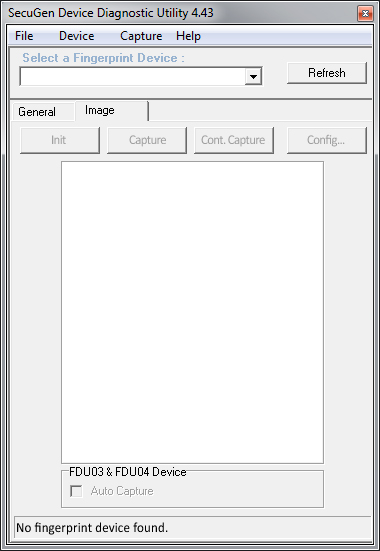
Cannot load driver
This error is not related with the device itself. To fix this, reinstall the SecuGen device driver. Unplug and plug in the device to your PC. Windows should automatically detect and download drivers. If this does not happen, you may obtain drivers and manually install them from our driver download page.
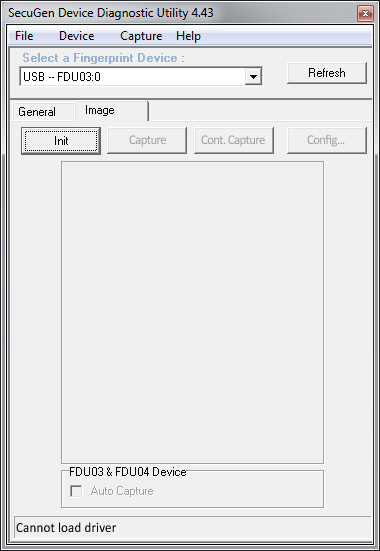
Wrong Image
This error happens if the finger is not placed on the surface of the sensor properly. Please place finger firmly on the sensor and click on Capture again. For suggestions on how to capture the best fingerprint, see our SecuGen Fingerprint Reader User Guide on our guides download page.
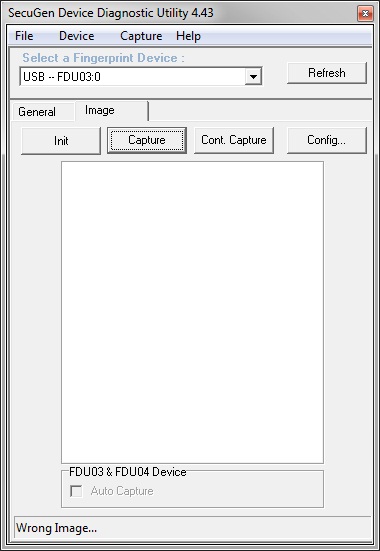
Click on the General tab to obtain the required information.
If the error message is ‘No fingerprint device found’, then this utility may not display device information. In this case, you can find the device model name at the bottom of the device.